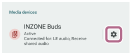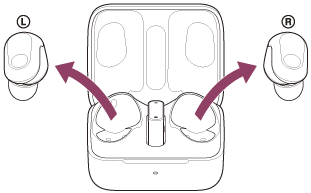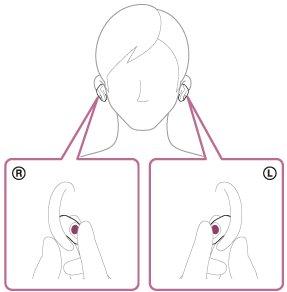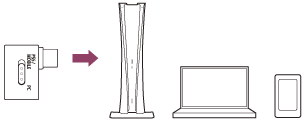- 僅可使用支援 LE Audio* (藍牙技術的一種聲音通訊標準) 的藍牙裝置。如果您的藍牙裝置不支援 LE Audio,請連接隨附的 USB 收發器。有關相容裝置的最新資訊,請參閱支援網站。
- 將裝置置於距離 Android 智慧型手機/裝置一公尺的範圍內。
- 耳機已充飽電。
- 手邊有該 Android 智慧型手機的操作說明。
- 如果未在 5 分鐘內建立配對,配對模式就會取消。發生此情況時,請從步驟 1 開頭重新執行操作。
- 待藍牙裝置完成配對後,除非遭遇下列情況,否則無需重新配對:
- 配對資訊已於維修等作業後刪除。
- 與第 6 部裝置進行配對時
耳機最多可與 5 部裝置配對。如果在已配對 5 部裝置後配對新裝置,則連線日期最早的配對裝置註冊資訊將被新裝置的資訊覆寫。 - 刪除連線藍牙裝置中的耳機配對資訊時
- 耳機初始化時
所有配對資訊皆會遭到刪除。在此情況下,請從連線的裝置移除耳機配對資訊,然後再次配對。
- 耳機可與多部裝置配對,但一次只能播放 1 部配對裝置中的音樂。
- 如果耳機和連線的藍牙裝置之間沒有配對記錄,那麼即使您嘗試在耳機上變更模式,仍無法從藍牙連線切換為 USB 收發器連線。
- 如果將最後連線的藍牙裝置放在耳機旁,則耳機開機時可能會自動連線至該裝置,而非連線至其他裝置。
如果發生此情況,請在上次連線的藍牙裝置上取消連線,或是關閉該裝置的藍牙功能。 - 將藍牙音訊裝置更新至最新韌體。如果您正在尋找藍牙音訊裝置的韌體,請前往型號支援頁面的韌體和軟體區。如果韌體和軟體區底下沒有韌體更新,表示 Sony 目前尚未提供新版韌體。

WF-1000XM3 範例
配對步驟
步驟 1。讓耳機進入配對模式
- 首次將耳機與裝置進行配對,或是執行初始化之後,當您戴上耳機時,耳機會自動進入配對模式。您會聽到兩側耳機發出通知音,以及 Pairing (正在配對) 的語音導引。
- 若要將耳機與第二個裝置進行配對:
-
將耳機裝置放入充電盒。
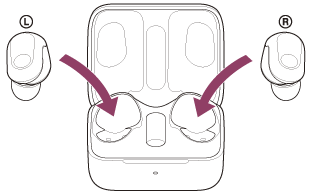
讓充電盒蓋子保持開啟。
-
在充電盒蓋子保持開啟的情況下,按住充電盒背面的配對按鈕約 5 秒或更久。
注意:當充電盒的蓋子關閉時,耳機無法進入配對模式。
充電盒上的指示燈 (藍色) 會連續重複閃爍兩次,耳機即進入配對模式。
進入配對模式後,您就能從充電盒取出耳機。
將兩邊耳機放入雙耳時,您會同時聽到來自兩邊耳機 (或是您所佩戴的單側耳機) 的通知聲,並聽到語音導引說出「Pairing」(正在配對)。
步驟 2。如果 Android 智慧型手機螢幕已鎖定則請解鎖,然後在手機上尋找耳機。
- 選擇 [設定] - [裝置連接] - [藍牙]。
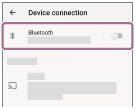
- 點選開關以開啟 Bluetooth 功能。
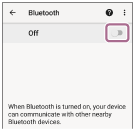
步驟 3.點選 [INZONE Buds]。
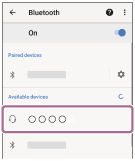
如果需要輸入密鑰*,請輸入「0000」。
耳機與智慧型手機隨即會配對並彼此互相連線。
將耳機放入充電盒時,充電盒上的指示燈 (藍色) 會閃爍 10 次。
當您佩戴耳機時,會同時從兩邊耳機 (或是您所佩戴的單側耳機) 聽到通知聲告知連線已建立。
如果未連線,請參閱「連線至已配對的 Android 智慧型手機」。
如果您的 Android 智慧型手機螢幕上未顯示 [INZONE Buds],則請從步驟 3 開頭重新執行操作。
*密鑰也可能稱為「通行碼」、「PIN 代碼」、「PIN 號碼」或「密碼」。
步驟 4.在 Android 智慧型手機上,檢查 LE Audio 設定。
-
點選顯示在已連線 [INZONE Buds] 旁的  (設定)。
(設定)。
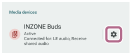
-
確認 [LE Audio] 已開啟。
如果處於關閉狀態,請點選開關以開啟 [LE Audio]。

從藍牙連線切換為 USB 收發器連線時
- 將耳機放入雙耳。
- 用手指同時按住左右兩邊耳機的觸控感測器約 1 秒,以切換為 USB 收發器模式。
您會聽到語音導引說出「USB Transceiver mode」(USB 收發器模式)。
其他故障排除技巧
連線至已配對的 Android 智慧型手機
步驟 1.如果 Android 智慧型手機的螢幕已鎖定,請解鎖螢幕。
步驟 2.從充電盒取出耳機。
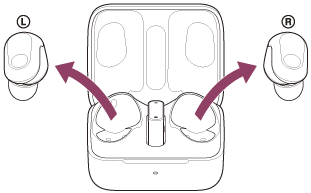
耳機即會自動開啟。
步驟 3.將耳機放入雙耳,然後切換模式。
-
將耳機放入雙耳。
您會聽到語音導引說出「Bluetooth mode」(藍牙模式) 或「USB Transceiver mode」(USB 收發器模式)。
-
當耳機處於 USB 收發器模式時,請佩戴兩邊耳機,並用手指同時按住左右兩邊耳機的觸控感測器約 1 秒,以將耳機模式變更為藍牙模式。
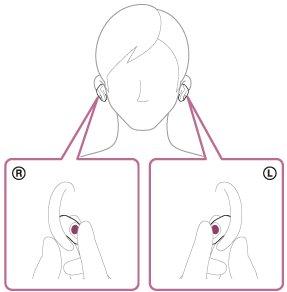
您會聽到語音導引說出「Bluetooth mode」(藍牙模式)。
當耳機自動連線至上次連線的裝置時,您就會同時從兩邊耳機聽到通知聲表示已建立連線。當您僅佩戴單邊耳機時,將會從所佩戴的耳機聽到通知聲。
在 Android 智慧型手機上檢查連線狀態。如果未連線,請繼續步驟 4。
步驟 4.顯示已與 Android 智慧型手機配對的裝置。
- 選擇 [設定] - [裝置連接] - [藍牙]。
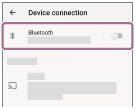
- 點選開關以開啟 Bluetooth 功能。
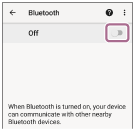
步驟 5.點選 [INZONE Buds]。
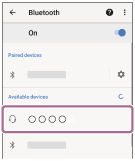
您會同時從兩邊耳機 (或是您所佩戴的單邊耳機) 聽到通知聲。
透過 USB 收發器連接至電腦、PlayStation®5 或相容於 USB Type-C 的智慧型手機
步驟 1.依據連線的裝置,將 USB 收發器上的滑動開關切換為 [PC] 或 [PS5/MOBILE]。

步驟 2.開啟電腦、PS5 或相容於 USB Type-C 的智慧型手機。
步驟 3.將 USB 收發器連接至電腦、PS5 或相容於 USB Type-C 之智慧型手機上的 USB 連接埠。
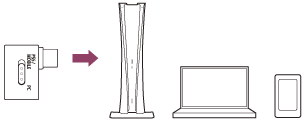
注意:
- 請將 USB 收發器直接連接到電腦、PS5 或相容於 USB Type-C 的智慧型手機,而不是透過 USB 集線器連接。
- 將 USB 收發器連接至電腦時,請連接至電腦上的 USB Type-C 連接埠,並請勿使用 USB Type-A 轉接頭。
- 如果裝置無法識別耳機麥克風,請確認 USB 收發器上的滑動開關已正確設定。
- 如果耳機無法使用 2.4 GHz 無線連線功能來連線至電腦、PS5 或相容於 USB Type-C 的智慧型手機,請按住 USB 收發器上的連線按鈕約 5 秒以上來進行修復。
- 請使用迴紋針之類尖端細小且不會斷裂的物品,來按下連線按鈕。
- 進行通話時,對方聽到的語音當中可能有雜訊。將 USB 收發器改為連接至不同的 USB 連接埠也許能改善狀況。
我無法將 INZONE Buds 連接到 Sony | Headphones Connect 應用程式























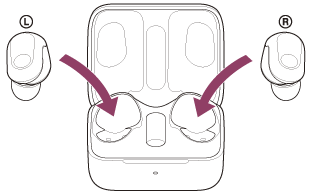
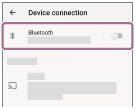
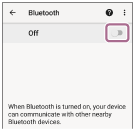
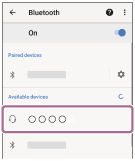
 (設定)。
(設定)。