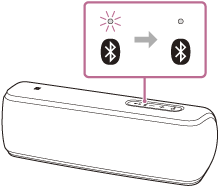重點注意事項:本文僅適用於特定商品及/或作業系統。開始以下步驟前,請先確認本文的適用產品及分類章節。
- 若要將藍牙揚聲器連線到筆記型電腦/桌上型電腦,請確認筆記型電腦/桌上型電腦具備藍牙硬體模組。部分筆記型電腦/桌上型電腦可能不隨附此硬體。查看筆記型電腦/桌上型電腦手冊中的藍牙模組可用性。
- 若筆記型電腦/桌上型電腦未隨附藍牙模組,可選購外接藍牙模組轉接器,以協助在筆記型電腦/桌上型電腦上啟用藍牙功能。
- 請確認電腦是否支援進階音訊傳輸規範 (A2DP) 藍牙設定檔。
- 作業系統已包含將裝置連接至電腦所需的驅動程式。
- 將裝置置於距離電腦/裝置一公尺的範圍內。
- 確認您的藍牙揚聲器未連線到先前配對的裝置。如果藍牙已啟用,且藍牙揚聲器和先前配對過的裝置彼此很靠近,則這兩個裝置可能會自動連線。如果是這種情況,請先停用先前所配對裝置上的藍牙功能或關閉裝置電源以中斷連線。
- 無法透過 USB 使用藍牙音訊裝置來播放音樂或進行通話。
- 將藍牙音訊裝置更新至最新韌體。如果您正在尋找藍牙音訊裝置的韌體,請前往型號支援頁面的韌體和軟體區。如果韌體和軟體區底下沒有韌體更新,表示 Sony 目前尚未提供新版韌體。

SRS-RA5000 的範例
-
注意:無法保證能在所有電腦上正常運作。
配對步驟
步驟 1.將音訊系統設為配對模式。
注意:有關如何將音訊系統設為配對模式的詳細資訊,請參閱產品手冊。
以下是 SRS-XB31 型號的範例。
-
開啟揚聲器。
 (電源) 指示燈會亮白燈*1。
(電源) 指示燈會亮白燈*1。
 (藍牙) 指示燈開始閃爍藍燈。
(藍牙) 指示燈開始閃爍藍燈。
*1  (電源) 指示燈的顏色會因 [聲音模式] 而有所不同。如需詳細資訊,請參閱下列主題。
(電源) 指示燈的顏色會因 [聲音模式] 而有所不同。如需詳細資訊,請參閱下列主題。
關於指示燈
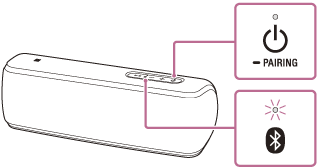
- 當您在購買後首次開啟揚聲器時,
 (藍牙) 指示燈會開始快速閃爍,且只要按下
(藍牙) 指示燈會開始快速閃爍,且只要按下  (電源) 按鈕 /
(電源) 按鈕 /  配對按鈕,揚聲器就會自動進入配對模式。繼續進行步驟
配對按鈕,揚聲器就會自動進入配對模式。繼續進行步驟  。
。 - 當您開啟揚聲器時,揚聲器會嘗試與上次連線的藍牙裝置進行藍牙連線。若該裝置在附近且其藍牙功能開啟,就會自動建立藍牙連線,且
 (藍牙) 指示燈將維持亮起。如果是這種情況,請關閉藍牙功能,或將目前連線的藍牙裝置電源關閉。
(藍牙) 指示燈將維持亮起。如果是這種情況,請關閉藍牙功能,或將目前連線的藍牙裝置電源關閉。
-
按住  (電源) 按鈕 /
(電源) 按鈕 /  配對按鈕,直到聽見語音導引且
配對按鈕,直到聽見語音導引且  (藍牙) 指示燈開始快速閃爍。
(藍牙) 指示燈開始快速閃爍。
揚聲器進入配對模式。

-
在藍牙裝置上執行配對程序以偵測揚聲器。
當該藍牙裝置的顯示幕上出現偵測到的裝置清單時,選擇「SRS-XB31」。
如果藍牙裝置的顯示幕上要求輸入密碼金鑰*2,請輸入「0000」。
*2密碼金鑰也可能稱為「通行碼」、「PIN 代碼」、「PIN 號碼」或「密碼」。
-
從藍牙裝置建立藍牙連線。
建立藍牙連線後, (藍牙) 指示燈會從閃爍變為恆亮狀態。
(藍牙) 指示燈會從閃爍變為恆亮狀態。
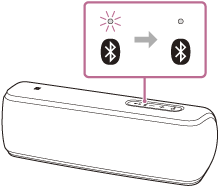
如果之前曾配對到其他藍牙揚聲器,請從配對的藍牙裝置清單中刪除該揚聲器,然後再次配對。
步驟 2.操作裝置並完成配對
在下列清單中選擇您的來源裝置以確認配對程序:
Windows 或 MacOS 電腦。
與 Windows 筆記型電腦/桌上型電腦進行藍牙連線的其他故障排除技巧
關閉藍牙然後再次開啟
若您確定裝置處於配對模式,但未顯示於電腦上的裝置清單中,請嘗試關閉藍牙然後再次開啟。
檢查藍牙驅動程式
- 按一下 [啟動],然後按一下[裝置管理員] (以下螢幕擷取畫面中的視窗將會彈出)。
- 開啟 [Network Adapters category] (網路介面卡類別) 及/或 [Bluetooth Radios category] (藍牙無線電類別) (若有),尋找所有藍牙清單。
- 檢查驅動程式是否有黃色驚嘆號或向下箭頭符號:
- 驚嘆號:更新或重新安裝電腦的藍牙驅動程式。
- 向下箭頭:藍牙已停用:按一下右鍵並啟用以啟動藍牙。

關閉飛航模式 (Windows 10)
- 前往 [啟動]。
- 選擇 [設定]。
- 前往 [網路與網際網路]。
- 將 [飛航模式] 選項變更為 [關]。
其他裝置
注意: 並非所有 Sony Google/Android TV 都能搭配藍牙耳機或揚聲器使用。請參閱我可以在我的 Android TV 或 Google TV 使用藍牙耳機、揚聲器及單件式喇叭嗎?一文,確認您的電視是否支援藍牙。
如果您已透過藍牙成功將藍牙揚聲器連線到電腦,但無法透過該藍牙揚聲器聽到任何音訊,您可能需要變更電腦設定。
電腦上顯示的選單項目可能因型號或作業系統版本而異:
Windows 11
如果沒有聲音,請依照下列故障排除步驟操作:
- 開啟開始選單,然後選擇設定 →系統 → 音效。
- 向下捲動到進階選單並選擇更多聲音設定。
- 在播放分頁選擇您的藍牙揚聲器型號,然後按一下設定成預設裝置。
- 選擇確定以關閉設定畫面。
Windows 10
如果沒有聲音,請依照下列故障排除步驟操作:
- 在電腦螢幕右側的喇叭圖示上按一下右鍵。
- 選擇開啟聲音設定,然後選擇聲音控制面板。
- 選擇播放分頁以顯示裝置清單。
- 選擇您的藍牙揚聲器型號,然後按一下設定成預設裝置。
- 選擇確定以關閉設定畫面。
Windows 8/8.1
如果沒有聲音,請依照下列故障排除步驟操作:
- 在電腦螢幕右側的喇叭圖示上按一下右鍵。
- 選擇播放裝置。
- 選擇您的藍牙揚聲器型號,然後按一下設定成預設裝置。
- 選擇確定以關閉設定畫面。
若問題未解決
- 確認電腦音量未設為靜音。
- 重新開啟音訊播放應用程式。
- 如果仍無法解決問題,請聯絡我們以取得進一步的支援。























 (電源) 指示燈會亮白燈*1。
(電源) 指示燈會亮白燈*1。 (藍牙) 指示燈開始閃爍藍燈。
(藍牙) 指示燈開始閃爍藍燈。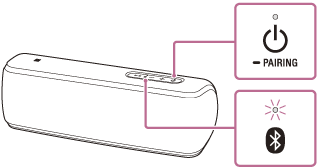
 配對按鈕,揚聲器就會自動進入配對模式。繼續進行步驟
配對按鈕,揚聲器就會自動進入配對模式。繼續進行步驟  。
。